معرفی راهکارهای اساسی برای رفع خطای عدم اتصال به سرور مجازی

معمولا عدم اتصال به سرور مجازی به دلایل بسیار مختلف رخ میدهد. این موضوع آزار دهنده گاهی اوقات به شدت روند کاری شما را مختل میکند و برای شما هزینههای بسیار سنگینی به همراه دارد. با توجه به اینکه پیدا کردن راهکار اساسی برای رفع خطای عدم اتصال به سرور مجازی از اوجب واجبات است در این مقاله تصمیم گرفتیم تا بهطور کامل در خصوص خطای عدم اتصال به سرور مجازی صحبت کنیم و شما را با روشهای رفع آن آشنا کنیم.
اتصال به سرور مجازی به چه دلیلی دچار مشکل میشود؟
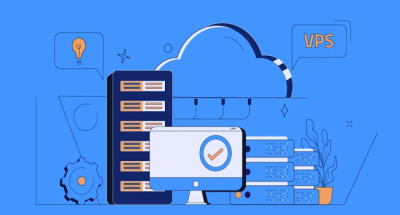
در این مطلب مطالعه میکنید:
Toggleبسیاری از افراد گمان میکنند که عدم اتصال به سرور مجازی تنها به دلیل خطاهایی مانند RDP یا SSH رخ میدهد. باید بدانید که این موضوع به هیچ عنوان صحت ندارد و اتصال به سرور مجازی به دلایل بسیار زیادی مانند مشکلات شبکه مانند از دست رفتن اتصال، وجود مشکلات در سرور فیزیکی میزبان، وجود مشکل در نرم افزارهای مربوط به مجازیسازی یا سیستم عامل مورد استفاده برای سرور مجازی، تنظیمات سرور مجازی یا اشتباهات در پیکربندی شبکه، بحثهای امنیتی و .. رخ میدهد.
رفع خطای عدم اتصال به سرور مجازی
از جمله مهمترین روشهای رفع خطای عدم اتصال به سرور مجازی میتوان به موارد زیر اشاره کرد.
در دسترس نبودن سرور
گاهی عدم اتصال به سرور مجازی به دلیل در دسترس نبود سرور رخ میدهد. اگر به این دلیل دسترسی شما به سرور مجازی قطع شده باشد، باید به روش زیر عمل کنید.
- گاهی اوقات سرورهای مجازی به دلایل مختلف خاموش میشوند. اگر خطای عدم اتصال به سرور مجازی به این دلیل باشد، باید منتظر بمانید تا شرکت ارائه دهنده خدمات مجدد سرویس خود را در دسترس قرار دهد.
- گاهی اوقات منابع کافی در سرور وجود ندارد. این عامل باعث میشود تا سرور و ویندوز ری استارت شود و در نتیجه سرور مجازی از دسترس خارج شود.
- ویندوزها گاهی اوقات باید آپدیت و بهروز شوند. چنانچه آپدیت مهمی برای ویندوز ارسال شود، سیستم عامل بهطور خودکار آن را دانلود و نصب میکند. این موضوع نیز ممکن است، امکان دسترسی به سرور مجازی را قطع و آن را از دسترس شما خارج کند.
خطای connection error
این خطا معمولا زمانی رخ میدهد که اینترنت شما دچار مشکل شده باشد. برای رفع این خطا بهتر است، قبل از هر کاری اتصال اینترنت خود را مورد بررسی قرار دهید و مطمئن شوید که به اینترنت با سرعت قابل قبول وصل هستید. اگر از اتصال اینترنت خود مطمئن شدید، بهتر است به سراغ فایروال بروید. گاهی اوقات فایروال به شما اجازه دسترسی به ریموت دسکتاپ و در نتیجه سرور مجازی را نمیدهد.

عدم دسترسی به پورت RDP
برای اینکه شما بتوانید از طریق Remote Desktop به سرورهای مجازی دسترسی داشته باشید. علاوه بر آی پی اختصاصی شما به یک پورت ارتباطی نیز نیاز دارید. معمولا مقدار این پورت به صورت پیش فرض بر روی عدد 3389 تنظیم شده است (البته امکان تغییر آن توسط کاربر وجود دارد). در صورتی که شما سرویس Remote Desktop را فعال کنید، پورت 3389 فعال و منتظر برقراری تماس خواهد بود. معمولا برای جلوگیری از حمله هکرها و آلوده شدن سرور از فایروال استفاده میشود. اگر شما این پورت را تغییر داده باشید، فایروال شبکه امکان دسترسی شما به سرور را مسدود میکند و به شما اجازه دسترسی به سرور مجازی را نخواهد داد (در ادامه نحوه اضافه کردن پورت به فایروال را توضیح خواهیم داد).
خطای Connection Timed Out
زمانیکه ارتباط سرور و شما با مشکل روبهرو شود، این خطا برای شما به نمایش گذاشته میشود. به ویژه زمانی که شما از پورت RDP استفاده کرده باشید. برای جلوگیری و رفع این مشکل به شما توصیه میکنیم که پورت RDP را از حالت پیشفرض تغییر دهید تا از بروز تداخل بین این پورت و سایر پورتها جلوگیری کنید و عملکرد سیستم خود را بهبود بخشید. برای انجام این کار کافی است تا مراحل زیر را به ترتیب انجام دهید.
- کلیدهای Win+R را بهطور همزمان فشار دهید و وارد بخش RUN در ویندوز شوید.
- در این قسمت regedit را تایپ و وارد تنظیمات رجیستر شوید.
- در نوار بالایی که برای شما باز شده است، مسیر زیر را وارد کنید. با وارد کردن مسیر زیر شما در مسیر RDP-Tcp قرار خواهید گرفت.
Computer\HKEY_LOCAL_MACHINE\SYSTEM\CurrentControlSet\Control\Terminal Server\WinStations\RDP-Tcp
- اکنون باید PortNumber را باز کنید.
- Base را به Decimal تغییر و در بخش Value data شماره پورت مورد نظر خود را باید وارد کنید. برای مثال به جای پورت 3389 هر عدد دیگری مانند 9833 را وارد کنید.
- بعد از اینکه تمامی این موارد را وارد کردید، برای اعمال تغییرات کافی است تا services را باز و از آنجا Remote Desktop Services را ریاستارت کنید.
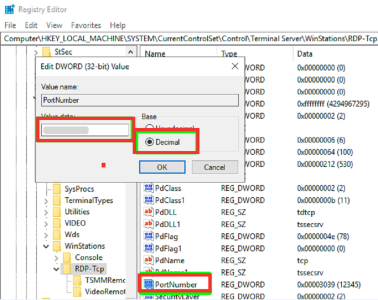
ایجاد محدودیت توسط فایروال
چنانچه پورت پیش فرض RDP را تغییر دادهاید یا اصلا به پورت 3389 دسترسی ندارید. باید از طریق فایروال به پورت فعلی خود دسترسی پیدا کنید. برای دسترسی به پورت فعلی از طریق فایروال کافی است تا در Start ویندوز عبارت Firewall & Network Protection و وارد بخش Advanced Setting شوید.
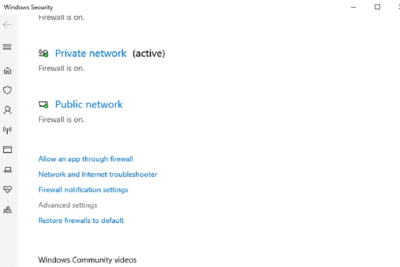
در ادامه باید بر روی گزینه Inbound Rule کلیک راست کنید و از بخش New Rule برای دسترسی به فایروال قوانین جدیدی ایجاد کنید.
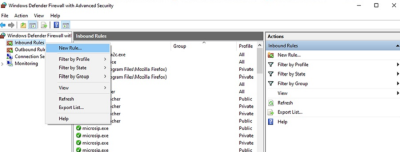
اکنون با کلیک بر روی گزینه Port آن را انتخاب کنید و بعد از آن بر روی گزینه Next بزنید تا به مرحله بعد بروید. در این مرحله شما باید پورت TCP را انتخاب کنید و شماره پورتی که قبلا وارد کردید را نیز در این مرحله وارد کنید.
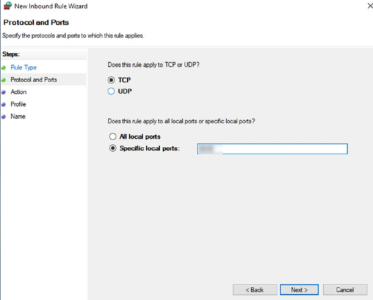
اکنون کافی است تا گزینه Allow the Connection را بزنید تا دسترسی به این پورت توسط فایروال صادر شود.
مشکل نداشتن مجوزهای کافی Insufficient Permissions
در برخی از مواقع برای اینکه بتوان با برخی از بخشهای ویندوز سرور کار کرد، نیاز به مجوز است. اگر این مجوزهای کافی وجود نداشته باشد، اتصال به سرور با مشکل و اختلال روبهرو خواهد شد. برای رفع این مشکل باید مجوزها سرویس دسکتاپ از راه دور را سرویس ترمینال بدهید. برای رفع این مشکل کافی است تا مراحل زیر را به ترتیب انجام داد.
- در اولین قدم شما باید tool Group Policy Object Editor را باز کنید و مسیر زیر را بروید.
Computer Configuration \ Windows Settings \ Security Settings \ Local Policies \ User Rights Assignment
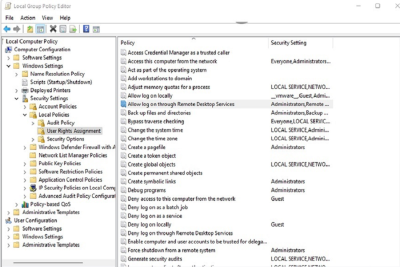
- در مرحله بعد شما باید از طریق Remote Desktop Services بر روی گزینه Allow Log on بزنید.
- در این بخش شما باید مجوزهای لازم را اضافه کنید و سپس بر روی گزینه Add the Essential Groups بزنید. در نهایت هم با کلیک بر روی گزینه OK تمامی تنظیمات شما اعمال خواهد شد.
مشکل دسترسی دو کاربر
گاهی اوقات شما میخواهید از کاربران بیشتری برای اتصال به سرور مجازی استفاده کنید اما ارائه دهندگان سرور شما را از این کار منع میکنند و برای شما محدودیت در نظر گرفتهاند. در چنین شرایطی معمولا شما با پیغام Another User is Connected to the Remote, So You Will Lose Your Connection روبهرو خواهید شد. برای رفع این مشکل کافی است تا مراحل زیر را به ترتیب انجام دهید.
- در اولین قدم شما باید در سرور مجازی خود مسیر زیر را دنبال کنید:
All Programs > Administrative Tools > Remote Desktop Services > Remote Desktop Session > Host configuration
- سپس گزینه Each User to a Single Session را بر روی No تنظیم و آن را اعمال کنید.
با انجام این دو مرحله ساده معمولا مشکل دسترسی دو کاربر رفع خواهد شد. اما اگر به هر دلیلی این مشکل برطرف نشد، میتوانید با تیم ارائه دهنده خدمات تماس بگیرید و از آنها بخواهید که موضوع را بررسی کنند.
بررسی خطای credssp encryption oracle
این خطا مربوط به بهروزرسانیهای سیستم عامل و ریموت دسکتاپ است. اگر با این خطا روبهرو شدهاید، برای رفع آن راهی بجز آپدیت کردن سیستم عامل و همچنین کلاینت RDP ندارید. اگر با آپدیت کردن این موارد باز هم امکان اتصال به سرور مجازی برای شما وجود نداشت، میتوانید میزان مصرف منابع و همچنین پهنای باند را بررسی کنید. برای این کار وارد task manager شوید و برنامههای غیر ضرروی و پرمصرف را ببندید.
محدودیت مصرف پهنای باند
در بالا به این موضوع اشاره کردیم که شما میتوانید وضعیت دسترسی و مصرف منابع را در بخش Task Manager مشاهده کنید. در صورتیکه دانلود و آپلود بسیار زیادی روی سرور شما در حال انجام باشد، این احتمال وجود دارد که پهنای باند کافی برای اتصال Remote Desktop به سرور وجود نداشته باشد. زمانی که شما با Remote Desktop کار میکنید، برخی از برنامهها به پهنای باند بیشتری نیاز دارند. تمامی این موارد میتوانند مانع از دسترسی شما به سرور مجازی شود. برای رفع این خطا کافی است تا مراحل زیر را یک به یک انجام دهید.
- در اولین قدم شما باید به سراغ برنامههای بروید که پهنای باند بیشتری مصرف میکنند و آنها را ببندید. معمولا کاهش وضوح نمایشگر و همچنین پایین آوردن جلوههای بصری میتواند تا حدود زیادی سرعت اتصال را افزایش دهد و یک اتصال پایدار را برای شما رقم بزند.
- در RDP این امکان وجود ارد تا به Experience و Display Header دسترسی داشته باشید. با وجود این دو شما میتوانید عملکرد خود را در سطح پایین تنظیم کنید. البته با برداشتن علامت آنها سرعت اتصال شما افزایش پیدا خواهد کرد.
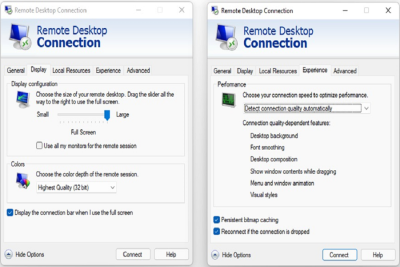
سخن پایانی
در این مقاله بهطور کامل در خصوص عدم اتصال به سرور مجازی صحبت کردیم و به شما راهکارهای اساسی در رفع این مشکل را پیشنهاد کردیم. این مشکل معمولا به دلایل مختلفی رخ میدهد که شما بسته به سیستم عاملی که از آن استفاده میکنید، میتواند این مشکلات را رفع کنید. البته عدم اتصال به سرور مجازی برای تمامی افراد یکسان نیست و شما باید روشهای مختلف را امتحان کنید تا مشکل خود را رفع کنید. اگر با انجام دادن مراحل بالا باز هم مشکل عدم اتصال به سرور مجازی شما برطرف نشد. در قسمت دیدگاهها موضوع را با ما به اشتراک بگذارید تا کارشناسان ما به شما در حل مشکل به وجود آمده کمک کنند.

 سرور اختصاصی
سرور اختصاصی
 سرور مجازی
سرور مجازی
 میزبانی سرور
میزبانی سرور

 هاست
هاست
 هاست لینوکس ایران
هاست لینوکس ایران
 هاست Nodjs
هاست Nodjs
 هاست وردپرس ایران
هاست وردپرس ایران
 هاست حجمی
هاست حجمی

 کلاس آنلاین
کلاس آنلاین
 گواهی نامه امنیتی
گواهی نامه امنیتی
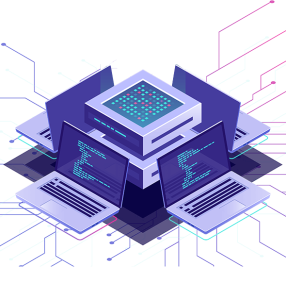
 خدمات فضای ابری
خدمات فضای ابری

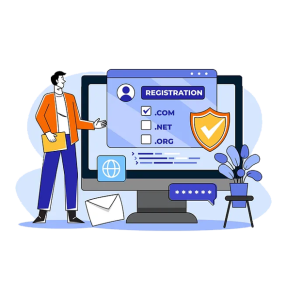
 عضویت
عضویت ورود
ورود